REAPER крут! Настройка своего TouchOSC шаблона, управление DAW удалённо, плейбэки, action-маркеры, мониторинг и метроном
Все, кто вокруг меня находятся, уже выучили эту фразу — «Reaper крут!». И даже сами её повторяют, когда в очередной раз я восторженно рассказываю про новые открытия или достижения в Reaper-е 😀
В этом первом постике (надеюсь, не в последнем) решил охватить сразу три темы, потому что они связаны между собой. Заодно расскажу, как у нас, у группы Ha▼en, устроена система playback-ов, ушного мониторинга и управления всем этим делом удалённо, с телефона. Вообще, playback-и — это очень удобно. Особенно тогда, когда нет возможности возить с собой всю кучу инструментов, либо когда некоторые из музыкантов не могут присутствовать на мероприятии. Один раз заморочился, записал партии нужные, а потом спокойно пользуешься безо всяких заморочек 🙂 Для удобства небольшое ОГЛАВЛЕНИЕ:
- Подпроекты как media-item-ы
- Крутая маршрутизация звука (+Asio4All)
- Настройки метронома
- Action-маркеры
- Поддержка протокола OSC (+TouchOSC)
- Управление через веб-браузер
Итак! Что у нас имеется:
- ноутбук (не важно, какой) с установленным REAPER-ом и sws-extension (нужно для работы action-маркеров).
- ушной мониторинг Takstar WPM 200 (опять же, можно любой другой)
- миниатюрный, но мощный wi-fi роутер с хардварной доработкой — внешней антенной Nexx WT3020h, который легко можно заказать на… сами знаете, где 🙂 (и да, подойдёт любой другой роутер, как ни странно)
- мобильный телефон с iOS или Android на борту и программой TouchOSC (программа платная, но денег своих стоит! Не жалко было приобрести её. А если жалко, то можно найти и на 4pda)
Как уже написал, систему ушного мониторинга можно использовать любую доступную. А роутер не обязательно должен быть именно таким, подойдёт любой другой, нам главное, чтоб была связь между ноутбуком и телефоном (можно даже с телефона раздать Wi-Fi или с ноутбука настроить раздачу, как угодно). И, как узнаем дальше, можно будет обойтись даже без приложения на телефоне, а управлять с любого устройства, где есть браузер, но в использовании приложения есть свои плюсы!
Начну с организации playback-ов. REAPER крут тем, что позволяет вставлять проекты на дорожку так, будто это простой аудио-item. Достаточно просто перенести нужный проект в окно рипера, а он уже спросит, что делать с этим: вставить как медиа-item или открыть. То же можно сделать, нажав на клавишу Insert. Таким образом уже готовый проект окажется в виде отрендеренной простой звуковой дорожки. Двойной клик по ней — проект открывается, можно отредактировать, поменять что-то, а при закрытии он быстренько снова рендерится в специальный PROX-файл, который уже и является audio-item’ом. Это весьма удобно! К тому же, воспроизводить одну звуковую дорожку в wav-формате намного легче, чем гонять целый проект с кучей элементов и эффектов. (А вдруг из-за какого-то плагина всё на мгновение повиснет?? Хоть и быстро развиснет, но это мгновение уже сбивает с темпа полностью, это просто катастрофа!) Так как нам нужен ушной мониторинг и общий клик, чтоб всё запускалось в нужный момент, нужно подстраиваться под темп каждого трека. Для этого перед каждым треком можно поставить «tempo/time signature marker» (Shift+C по дефолту) и вписать правильный темп трека. Вообще, чтоб легче было, можно сначала вписать темп, а потом уже закинуть проект с треком.
Выглядит это всё примерно вот так:
В настройках метронома был указан обратный отсчёт в 2 такта. Это нужно для того, чтобы знать, когда вступать, когда начинается трек. Условились, что всегда идут 2 такта «клика» до начала любого трека, естественно, в темпе текущего трека, и всё, никаких проблем. Кстати! Удобство использования подпроектов ещё в том, что если в подпроекте есть метки (маркеры), то они будут тоже показаны на этом media-item’е, как видно на рисунке 1 (там есть Вступление, 1 куплет).
REAPER крут тем, что в нём можно делать маршрутизацию звука как угодно, и оно будет работать. Также можно пустить метроном лишь на выбранные устройства или выходы одного устройства! А это значит, что пустить чистые плейбэки мы можем в одну аудиокарту, выход с которой идёт уже в общий микс, а выход на мониторинг через другую карту (встроенную, например), послав туда же ещё и метроном. Можно использовать два разных выхода одной аудиокарты тоже, никто не запрещает этого делать! Таким образом, в левый канал можно пустить плейбэки, а в правый канал клик метронома, а уже через пульт это дело разрулить, послав на мониторинг клик, а в общий микс плейбэки. Но так плейбэки будут в моно, да. Так что вариант не очень, иногда ) Чтобы работать одновременно сразу с несколькими аудиоустройствами, можно установить Asio4All — удобную и полезную программу, которая взаимодействует с аудиоустройствами на низком уровне, минуя уровни обработки звука операционной системой, что даёт ещё и маленькую задержку при работе со звуком, вплоть до возможности практически в реальном времени играть и мониторить что-то, но в данном случае она нужна просто для возможности использования сразу нескольких аудиоуйстройств. Для этого, конечно же, нужно будет выбрать в Рипере в настройках аудиоустройств систему ASIO в качестве аудиосистемы, а затем выбрать драйвер ASIO4ALL v2 (на текущий момент).
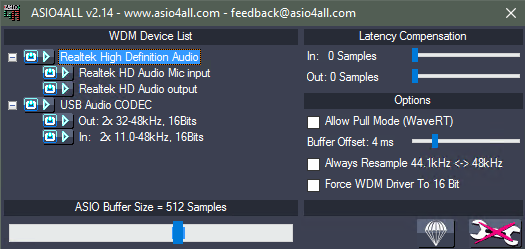
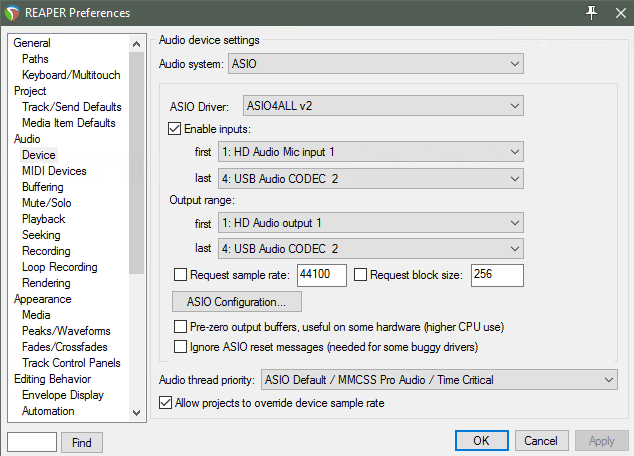
После этого можно выбрать нужные входы и выходы, а потом использовать их для записи или для посыла на них звука. Очень удобно! Конечно, разные крутые аудиокарты, как правило, имеют свой аудиодрайвер ASIO, но он позволяет работать только с одной лишь этой картой звуковой. Asio4All позволяет работать одновременно с каким угодно количеством аудиоустройств, задержку для которых можно ещё и отдельно настроить!
Настройки метронома выглядят вот так:
Но, кстати! Когда мы ставим tempo-метку, там можно менять не только темп метронома, но ещё и размер (это я к тому, что Beat pattern тоже можно менять на ходу, а то вдруг там 3/4 будет).
Также для удобства я отключил посыл с трека с плейбэками в мастер-шину, но при этом создал два отдельных трека, куда уже перенаправляю звук с основного трека с плейбэками. А вот выходы с этих треков уже идут на разные физические выходы разных аудиоустройств. Удобство тут в том, что можно легко навесить какой-нибудь корректирующий эквалайзер на линию мониторинга или главный выход (например, мониторинг Takstar WPM 200 захлёбывается, когда присутствуют частоты ниже 80-90 герц, а это не круто), чтоб можно было легко и просто подредактировать звук, учитывая текущую среду, в которой будет воспроизводиться всё это дело. Также удобство в управлении, но об этом поговорим позже, когда речь пойдёт уже непосредственно про удалённое управление рипером с телефона.
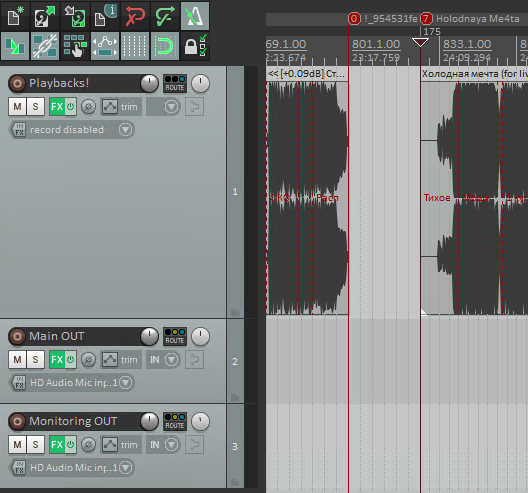
REAPER крут тем, что можно использовать обычные маркеры, а можно делать action-маркеры, ставя их в нужное место и вызывая ЛЮБОЕ действие, которое есть в REAPER, включая всякие встроенные скрипты, дополнительные скрипты и даже собственные скрипты тоже! А это именно то, что нужно! Для наших нужд нужен был скрипт, который останавливает воспроизведение, когда заканчивается очередной трек, и сразу же переходит к началу следующего трека, чтоб потом осталось просто его запустить. Делается это просто! Создаём свой скрипт (как это делать, это другая тема, но ничего сложного, тут расписывать не буду), в котором указываем просто три действия, как на скриншоте:
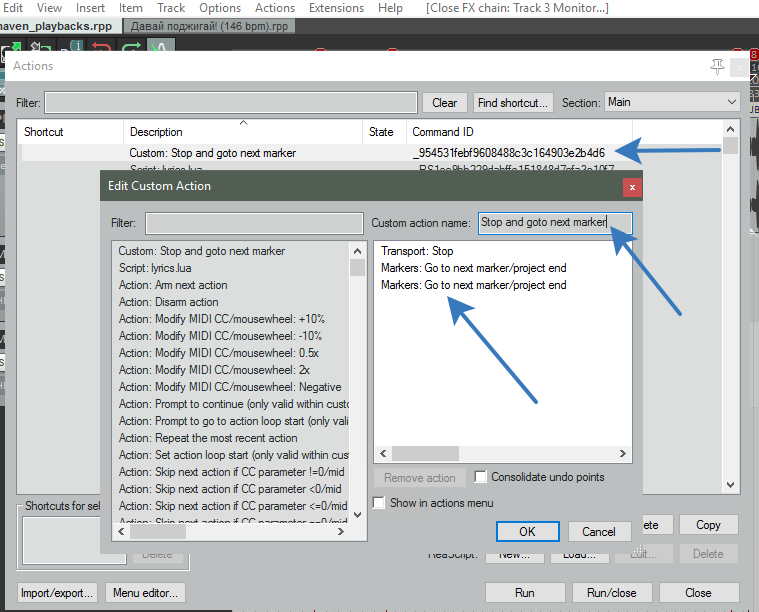
Уже не помню, почему нужно было два раза повторить Action для перехода к следующему маркеру. Возможно, там свои особенности обработки позиции, что воспроизведение останавливалось, но следующим маркером был именно тот, на котором это действие было вызвано, поэтому пришлось ещё на один вперёд переключиться ) В любом случае, оно работает! Теперь нужно скопировать или запомнить Command ID этого созданного custom-action, и чтобы сделать action-маркер, нужно просто создать обычный маркер, а потом написать восклицательный знак, а дальше вставить Command ID этого созданного custom-action-а.
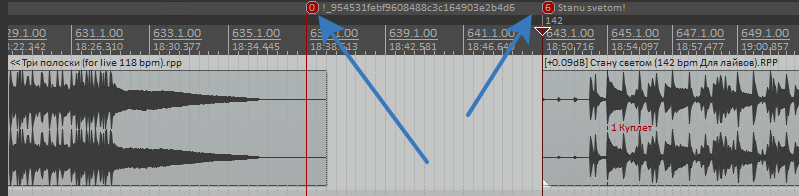
Когда позиция воспроизведения доходит до Action-маркера, то воспроизведение тут же останавливается, а курсор переходит уже к следующему треку, ожидая следующей команды. Конечно, можно написать какие угодно действия и вызывать их в нужный момент в заданной позиции. Можно делать всё, что доступно. Даже писать свои скрипты, взаимодействующие с операционной системой на внешних языках (Lua, python поддерживаются) или сетью или чем угодно, а это значит, что можно сделать вообще ВСЁ, что угодно, но сейчас не об этом речь 🙂
REAPER крут тем, что он из коробки поддерживает OSC протокол, и не нужно устанавливать на хостовую систему программу TouchOSC bridge, которая переводит сообщения от TouchOSC в обычные midi-сообщения, чего для наших целей будет недостаточно, т.к. прелесть использования OSC в нашем случае именно в двусторонней связи между приложением для управления и управляемой программой!
Для тех, кто не хочет заморачиваться, закидывать куда-то какие-то файлы, устанавливать какие-то приложения, настраивать IP адреса и всякое такое, предлагаю сразу перейти к более простому способу управления — УПРАВЛЕНИЕ ЧЕРЕЗ ВЕБ-ИНТЕРФЕЙС.
Ну, а для тех, кому позволяет время и есть интерес, будем дальше настраивать управление по OSC. Чтоб всё это работало, нужно сначала убедиться, что телефон (или планшет или что-то ещё) и компьютер находятся в одной сети и что никакие там брандмауэры не блокируют нужные порты (9000, 8000 по-умолчанию). А затем нужно сделать небольшую настроечку OSC в Reaper. Делается это тоже просто! Переходим в Настройки (Ctrl+P), ищем раздел Control/OSC/Web (обычно, внизу)
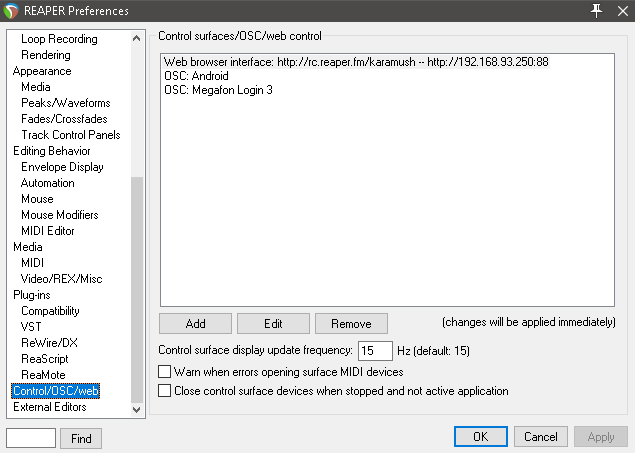
У меня там уже есть что-то в списочке, можно добавлять сразу несколько разных устройств с разными шаблонами! Далее нужно нажать на кнопочку Add, откроется окошко добавления нового способа управления! Замечательно! Нас сейчас интересует именно OSC, но Reaper поддерживает и другие режимы управления.
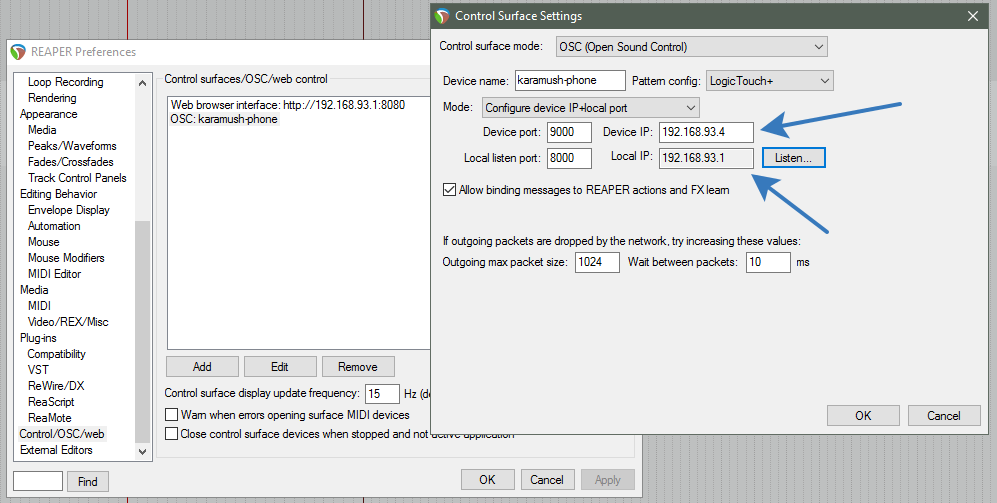
Пройдёмся по параметрам:
- Control surface mode (режим управления): OSC (Open Sound Control)
- Device name: karamush-phone (можно назвать как угодно, это просто для отображения в списочке)
- Pattern config (шаблон): LogicTouch+ (на самом деле, такого нет. С плюсиком — это моя доработка, о ней позже, и файлы тоже выложу 🙂 )
- Device port: 9000 (это порт на устройстве, на который Reaper будет слать данные. Нужен для обратной связи)
- Local listen port: 8000 (порт, который будет слушать Reaper для приёма данных от устройства)
- Device IP: (тут нужно указать IP адрес вашего телефона или другого устройства управления. IP адрес будет выдан роутером, поэтому нужно заранее подключить компьютер с Reaper-ом и телефон в общую сеть, чтоб они могли общаться друг с другом)
- Local IP: (тут написан IP адрес компьютера с Reaper-ом, и этот адрес нужно будет ввести в телефоне)
В моём случай IP адрес компьютера с REAPER-ом, то есть, локальный IP — 192.168.93.1 А адрес телефона (Device IP) — 192.168.93.4 (адрес можно посмотреть в программе TouchOSC). Теперь нужно настроить мобильное устройство! Запускаем программу TouchOSC, сразу открываются настройки, больше всего интересует первый пункт — OSC. Там вписать нужно IP адрес компьютера с REAPER-ом. И порты должны тоже соответствовать )
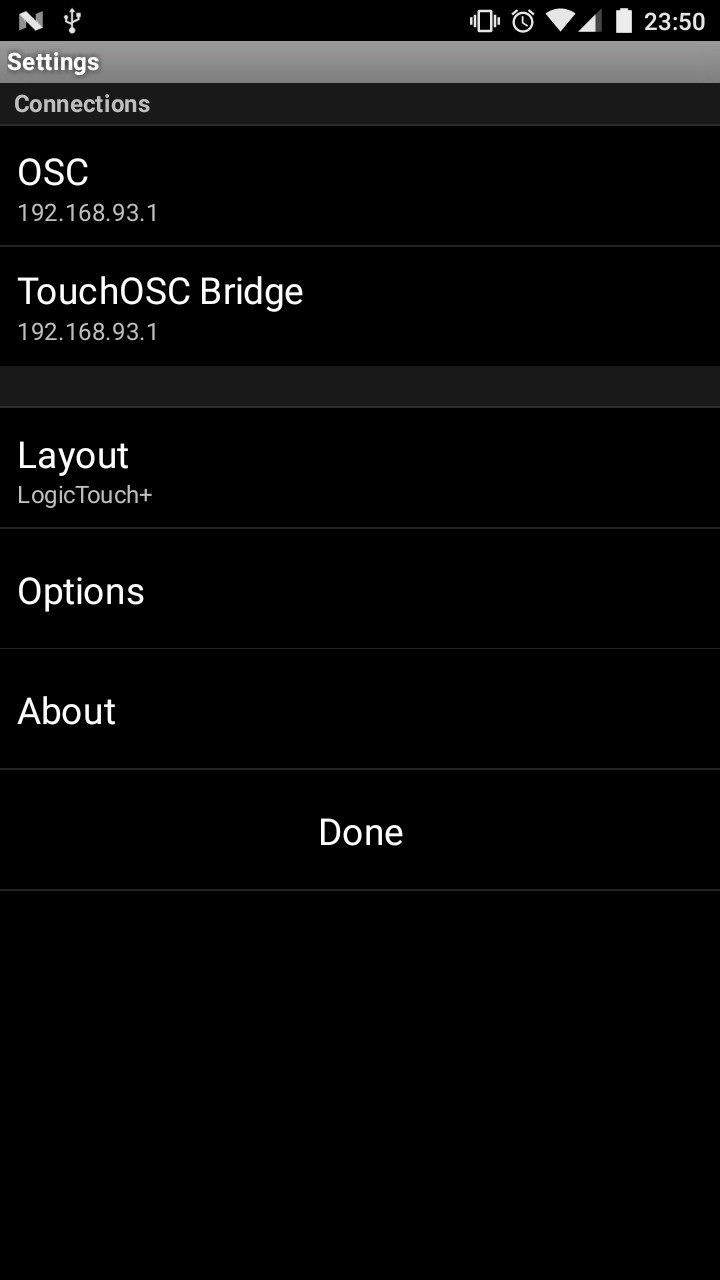
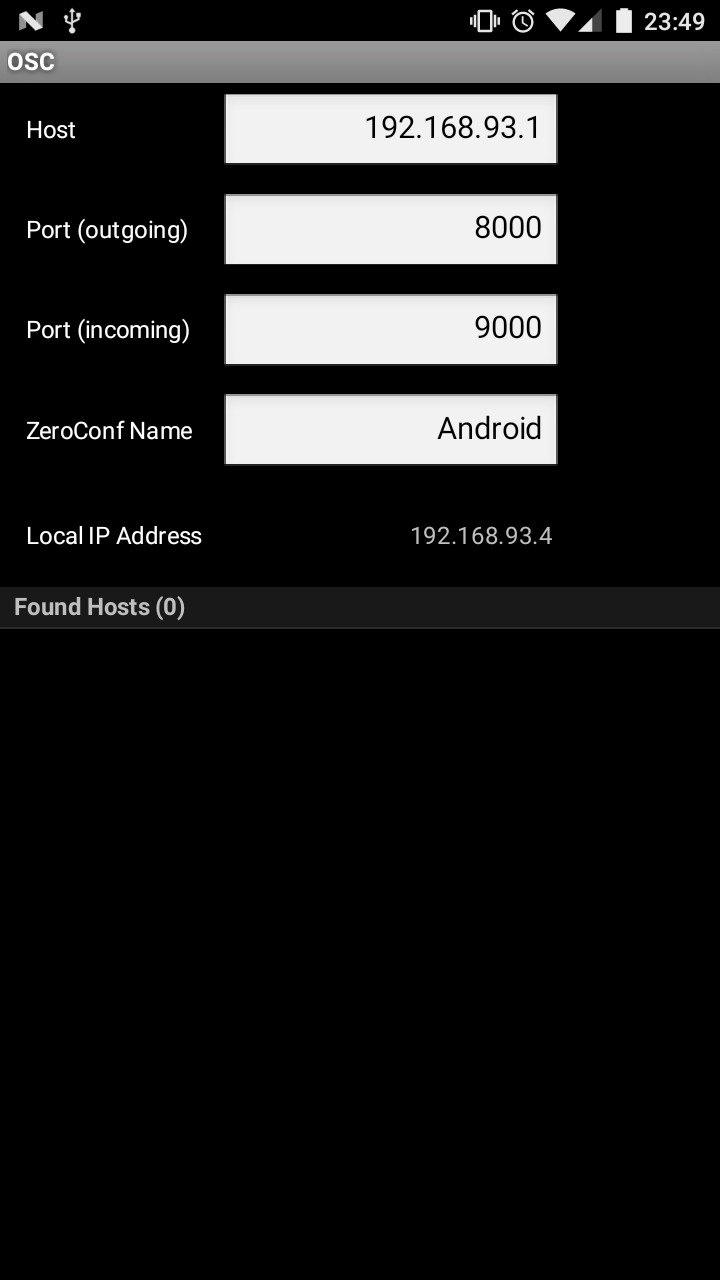
Тут же, кстати, можно увидеть локальный IP адрес телефона, в данном случае это и есть 192.168.93.4. Но он может меняться, конечно же. Также стоит обратить внимание на то, что нужно в пункте настроек Layout выбрать тоже LogicTouch+. Изначально там этого шаблона нет, это доработанный мною шаблон разметки. Взять его можно вот тут: LogicTouch+.zip В этом архиве есть шаблон для REPAER, шаблон для приложения TouchOSC, а также инструкции, что куда класть. Но вообще, не смотря на инструкцию, для REAPER лучше всего будет сделать так:
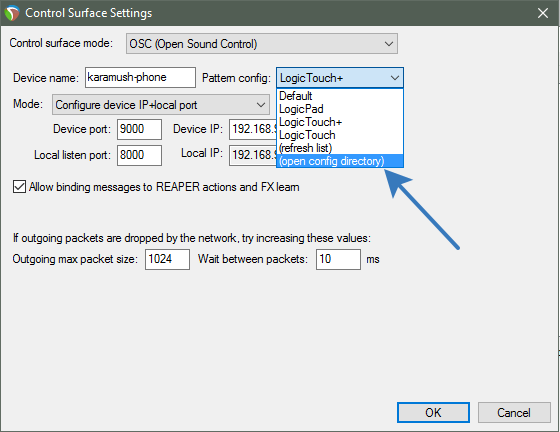
Таким образом откроется реально используемая директория, а то она может меняться на разных компьютерах, а так можно быть точно уверенным, что откроется нужная папка!
Теперь в окне настроек рипера можно нажать на кнопочку Listen и проверить связь — приходят ли данные с телефона из приложения. И можно поставить галочку «Allow binding messages to REAPER actions and FX learn«, это позволит выполнять не только заранее заданные в шаблоне действия, но и привязывать любые крутилки, кнопки и регуляторы в приложении к любым элементам управления в REAPER, в том числе к параметрам плагинов, а это очень круто!
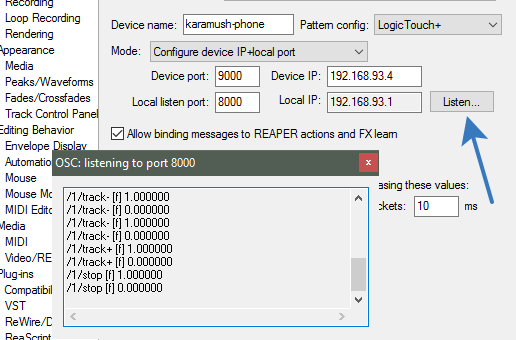
Теперь самое интересное, ради чего и была создана эта статья! 🙂 Из приложения теперь можно переключаться между дорожками (название отображается тоже, в данном случае это Playbacks!), а также отображается текущий маркер и его номер, а также есть кнопки для переключения между маркерами (при условии, что включена кнопка By Marker). Таким образом можно прокручивать влево-вправо по маркерам, выбирая нужный плейбэк. В этом и заключается моя доработка — отображение номера и названия текущего маркера, а значит, и минусовки нужной. А ещё можно увидеть кружочек под крутилкой для настройки баланса — это индикатор сигнала на текущем выбранном треке. Естественно, что всё это будет работать только при правильных настройках адресов. Если не вписать в настройках рипера IP адрес телефона, то можно остататься без обратной связи. Так что управлять можно будет, но ни названия треков, ни названия маркеров, ни индикаторы, ни состояния кнопок — всё это работать не будет!
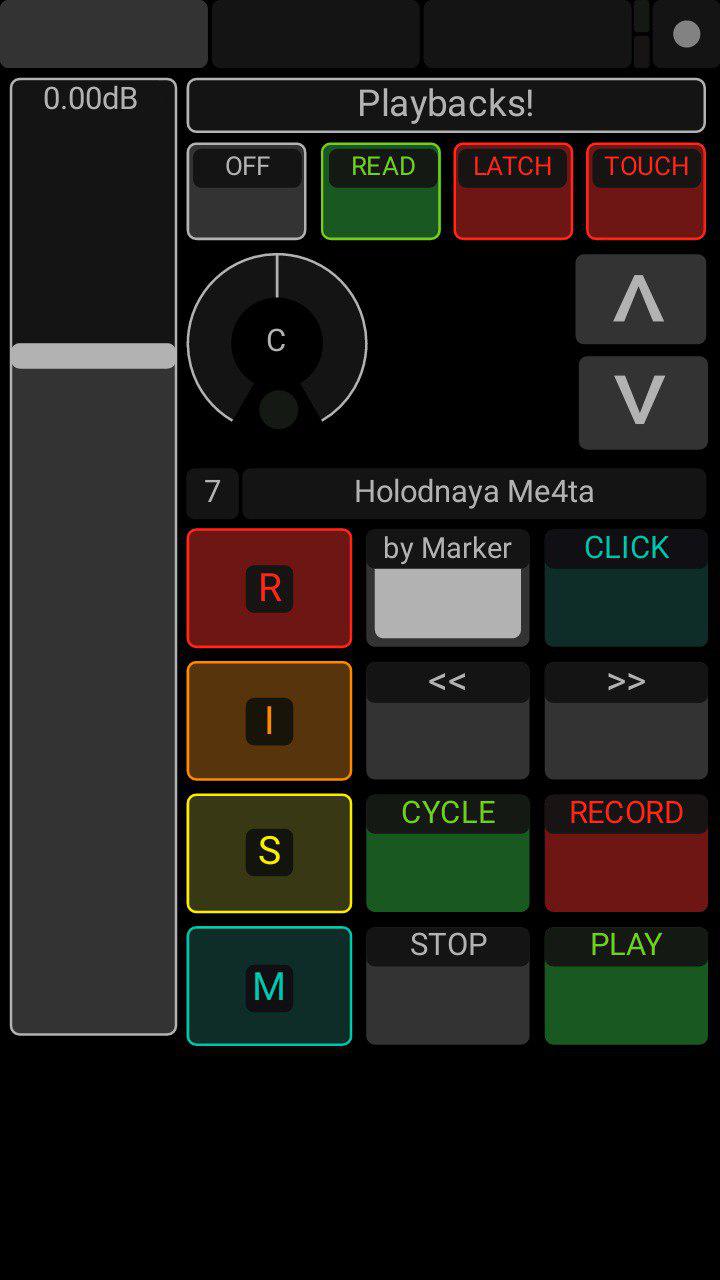
Между треками можно переключаться с помощью двух этих кнопок Вверх и Вниз. Это нам даёт возможность управлять балансом и громкостью каждого трека. И вот, как раз ещё одно из преимуществ не использовать мастер-канал, а делать разные выходы на разные аудиоустройства, посылая на эти дорожки сигнал с трека с плейбэками — можно удобно управлять громкостью как и главного выхода, так и выхода на мониторную линию, и всё это прям с телефона! )
С управлением через приложение TouchOSC, вроде, разобрались! Но как редактировать шаблоны и настраивать их — это ещё одна большая тема, в эту статью, пожалуй, оно уже не вместится. Если кому будет интересно, пишите в комментариях, запилю статью и на эту тему тоже, потому что тут как-то уж слишком много всего получается. А пока что дальше поехали ) REAPER крут тем, что из коробки поддерживает управление также и через веб-интерфейс. Для этого нужно меньше заморачиваться, приложений никаких не нужно ставить, потому что используется веб-браузер, который есть почти везде ) Там же, в настройках Control/OSC/web добавляем новый тип управления, но в этот раз в Control surface mode выбираем уже Web browser interface. После выбора этого пункта, окошко изменится, где будут, само собой, настройки именно этого типа управления.
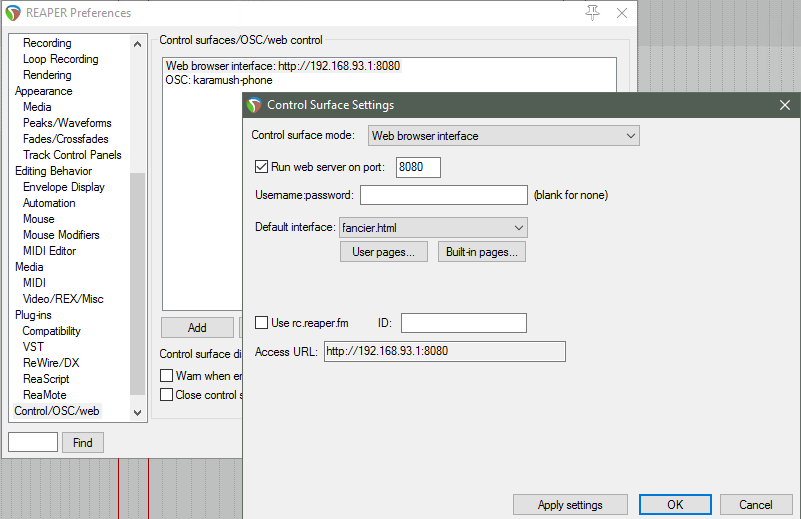
Здесь больше всего интересуют настройки порта, можно оставить стандартный 8080 или взять любой свободный. Следующее поле — это имя пользователя и пароль, разделённые через двоеточие. У меня не заполнено, но можно ввести, и тогда доступ будет только по этому имени пользователя и паролю. Default interface — вот это уже поинтереснее! Там есть разные разные виды страниц управления, можно управлять треками, громкостью их, приглушать, метроном можно тоже выводить (будет просто страничка, с мигающим в такт метроному фоном). Можно и текст песни выводить (о, это тоже отдельная тема, но оно того стоит!). Есть даже more_me! 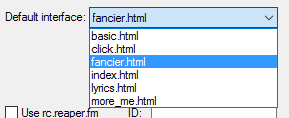 Опять же, можно редактировать эти странички или делать свои, обращаясь к внутреннему API рипера, который предоставляется через веб, но это тоже отдельная тема. Сейчас вполне предостаточно универсальной странички fancier.html. Теперь можно зайти с телефона по адресу компьютера и указанному порту, а вообще, адрес для входа пишется в поле Access URL, очень мило! (можно использовать rc.reaper.fm, но оно не работает через интернет, а сделано для удобного нахождения устройств в ЛОКАЛЬНОЙ сети). Выглядит это вот так, если зайти с телефона, например:
Опять же, можно редактировать эти странички или делать свои, обращаясь к внутреннему API рипера, который предоставляется через веб, но это тоже отдельная тема. Сейчас вполне предостаточно универсальной странички fancier.html. Теперь можно зайти с телефона по адресу компьютера и указанному порту, а вообще, адрес для входа пишется в поле Access URL, очень мило! (можно использовать rc.reaper.fm, но оно не работает через интернет, а сделано для удобного нахождения устройств в ЛОКАЛЬНОЙ сети). Выглядит это вот так, если зайти с телефона, например: 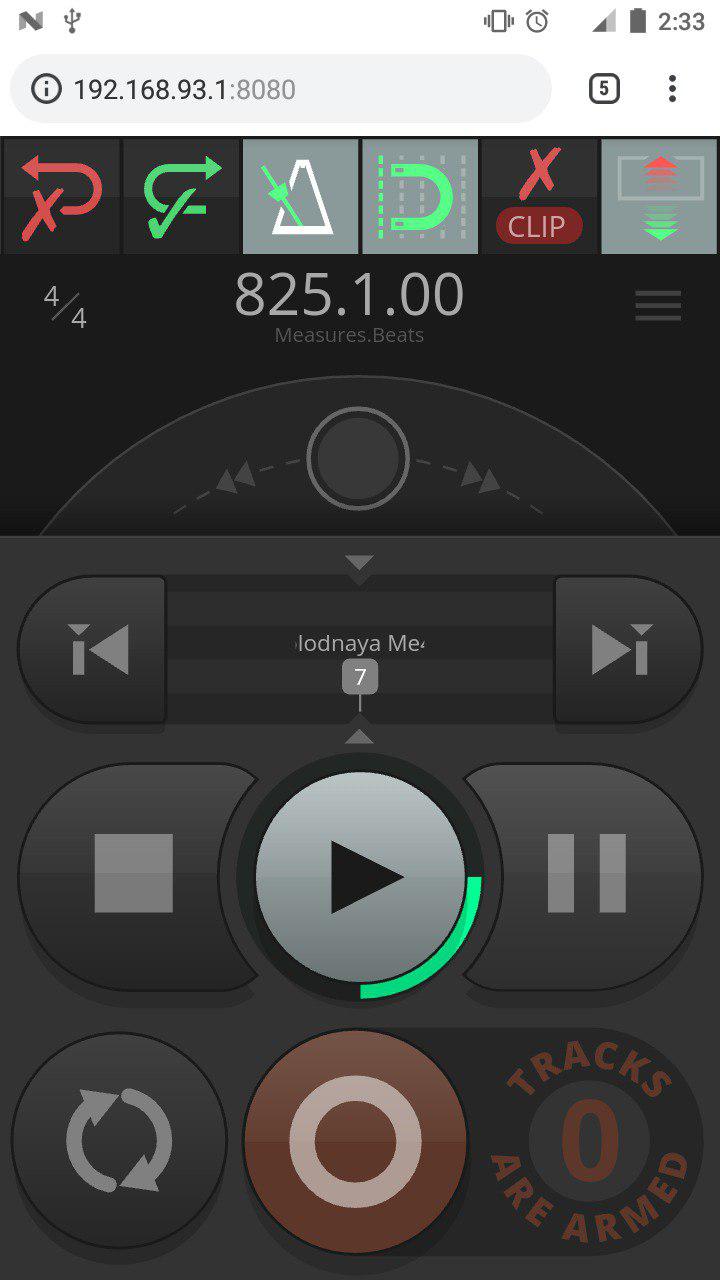
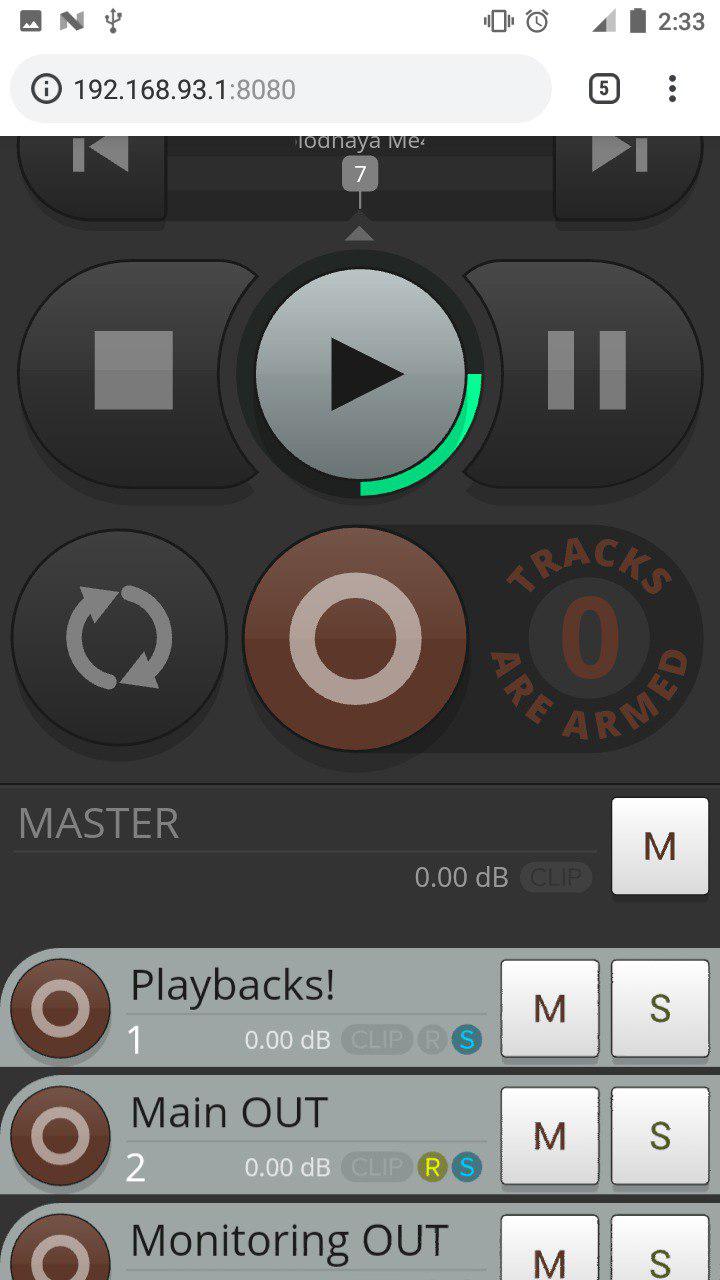 И всё! Тут есть всё, что нужно! Даже больше! Можно и перемотку делать, и по маркерам туда-сюда переключаться, видя их названия, останавливать и запускать воспроизведение, включать-отключать метроном, следить за ТИКами метронома вокруг кнопки Play, управлять треками тоже, их громкостью, солировать, мьютить. Что угодно! Так что, если охота быстро и легко управлять REAPER-ом удалённо, то это неплохой вариант ) Но есть и минусы: у меня, замечал, то ли из-за работы сети, то ли из-за слабого быстродействия телефона, но иногда тот же метроном подтормаживал. Точнее, сам-то он работал, но его отображение на страничке иногда запаздывало, а потом будто «догоняло». И минус ещё в том, что подсветка телефона при использовании браузера, скорее всего, потухнет, что не очень удобно. А в случае работы через приложение TouchOSC можно настроить так, чтоб подсветка не отключалась, пока открыто приложение то. И это уже удобно. Особенно тогда, когда ты барабанщик и нет возможности снимать блокировку с телефона, особенно, если нужно что-то подправить прям во время игры (да-да, такое тоже бывает!). Естественно, можно открывать эту страничку не только с телефона, но и планшета, и с браузера обычного на другом компьютере. Остальные странички, кстати, тоже доступны, даже если выбрана какая-то одна, просто нужно знать их названия, и можно вручную дописывать их имена в адресную строку браузера 🙂 Так что можно даже через один добавленный Web browser interface кому-то давать доступ на управление треками, кому-то клик метронома открывать, кому-то текст песни крутить, а это можно ещё и через проектор, например, показывать. Тут уж устроить и наворотить можно очень много чего! 🙂
И всё! Тут есть всё, что нужно! Даже больше! Можно и перемотку делать, и по маркерам туда-сюда переключаться, видя их названия, останавливать и запускать воспроизведение, включать-отключать метроном, следить за ТИКами метронома вокруг кнопки Play, управлять треками тоже, их громкостью, солировать, мьютить. Что угодно! Так что, если охота быстро и легко управлять REAPER-ом удалённо, то это неплохой вариант ) Но есть и минусы: у меня, замечал, то ли из-за работы сети, то ли из-за слабого быстродействия телефона, но иногда тот же метроном подтормаживал. Точнее, сам-то он работал, но его отображение на страничке иногда запаздывало, а потом будто «догоняло». И минус ещё в том, что подсветка телефона при использовании браузера, скорее всего, потухнет, что не очень удобно. А в случае работы через приложение TouchOSC можно настроить так, чтоб подсветка не отключалась, пока открыто приложение то. И это уже удобно. Особенно тогда, когда ты барабанщик и нет возможности снимать блокировку с телефона, особенно, если нужно что-то подправить прям во время игры (да-да, такое тоже бывает!). Естественно, можно открывать эту страничку не только с телефона, но и планшета, и с браузера обычного на другом компьютере. Остальные странички, кстати, тоже доступны, даже если выбрана какая-то одна, просто нужно знать их названия, и можно вручную дописывать их имена в адресную строку браузера 🙂 Так что можно даже через один добавленный Web browser interface кому-то давать доступ на управление треками, кому-то клик метронома открывать, кому-то текст песни крутить, а это можно ещё и через проектор, например, показывать. Тут уж устроить и наворотить можно очень много чего! 🙂
Получилось довольно много текста, некоторые части пришлось даже не расписывать, но если нужно, запилю отдельные статейки про то. Надеюсь, материал был интересен и полезен. В общем, REAPER крут! И это лишь малая часть возможностей и причин, почему я могу это сказать! Что ж, можно вернуться в начало. Или можно вернуться к месту, где есть ссылка на закачку шаблона LogicTouch+. Спасибо за внимание! 🙂
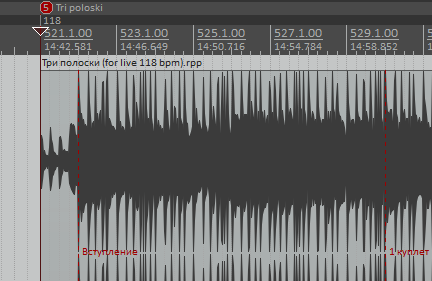

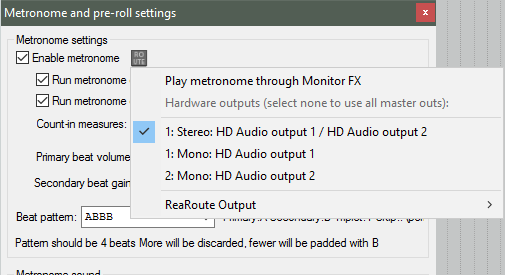
Это просто находка!!! Спасибо автору за огромный труд и понятное изложение!!!
Спасибо! Рад, что полезным оказалось 😎
Спасибо.
Спасибо, ваш сайт очень полезный!
!!!
Круто очень!!!
где можно еще почитать???
Третья вкладка в шаблоне LogicTouch+ что делает? Первые две работают безупречно. Спасибо Вам за информацию.
Давно не использовал, сейчас не вспомню по памяти, но вроде для эквалайзера это)
Только на самой дорожке скорей всего должен находиться сам эквалайзер, чтоб это работало))
Попробуйте, протестируйте, пишите потом. Самому тоже интересно))
Сам же использовал только первую вкладку для управления воспроизведением и громкостью трека)